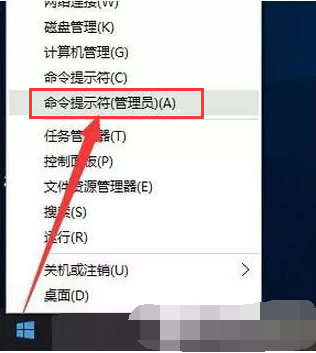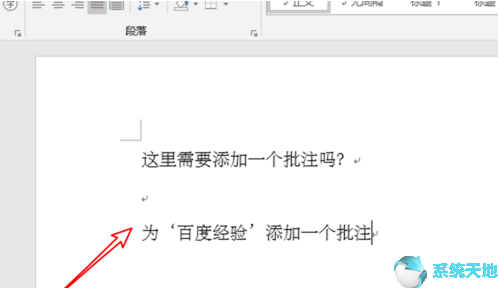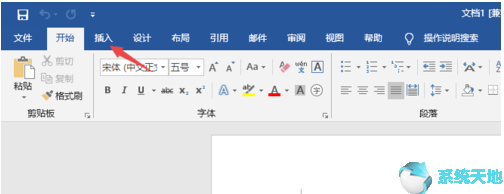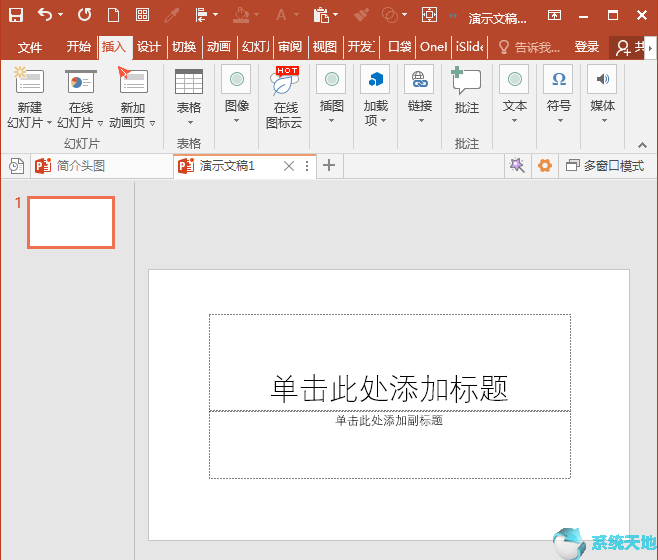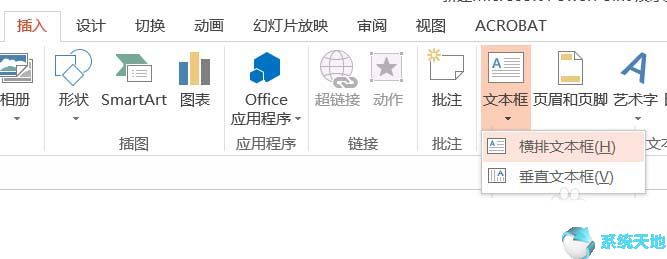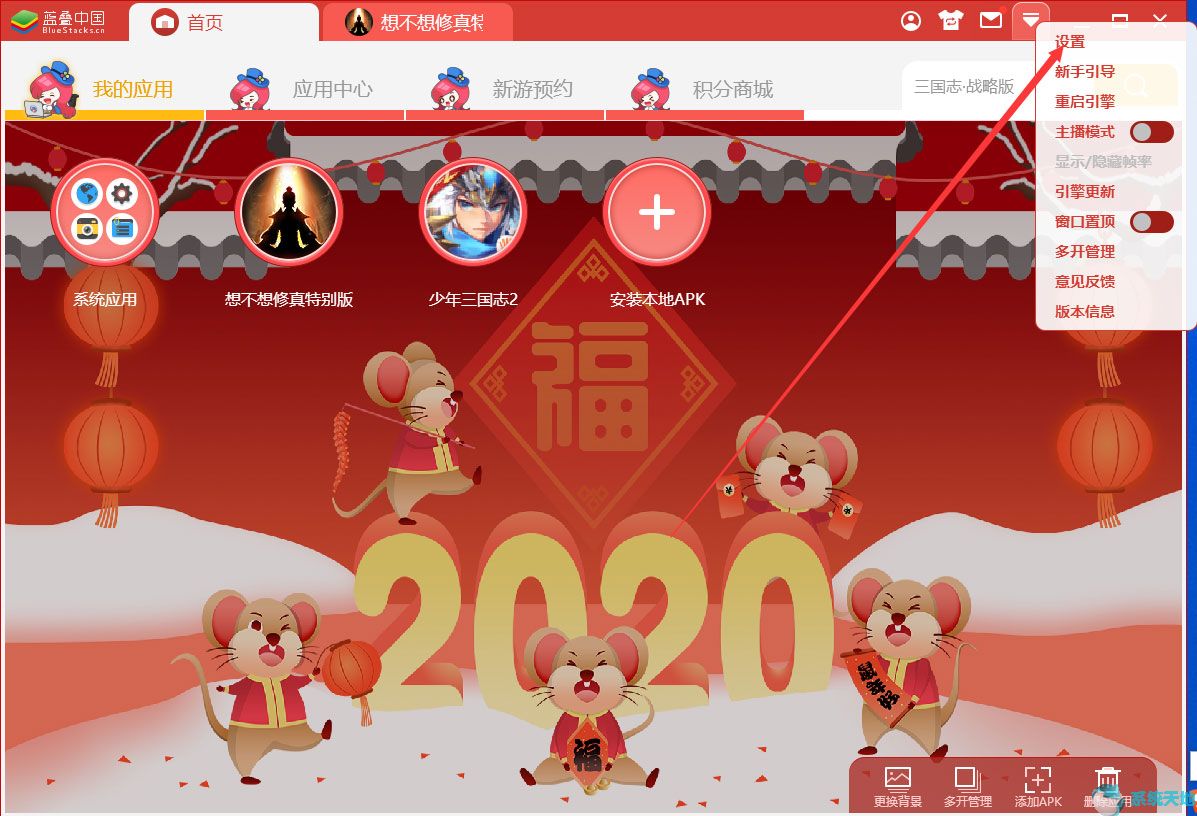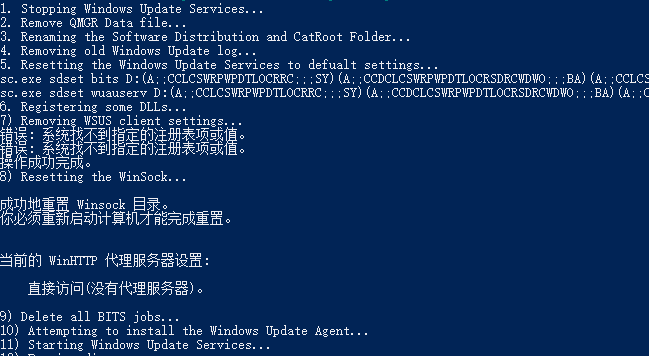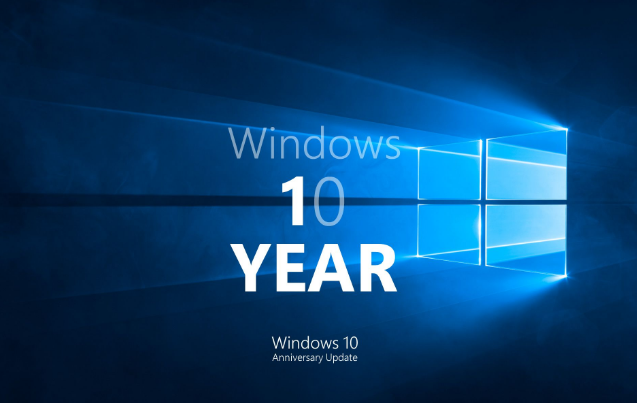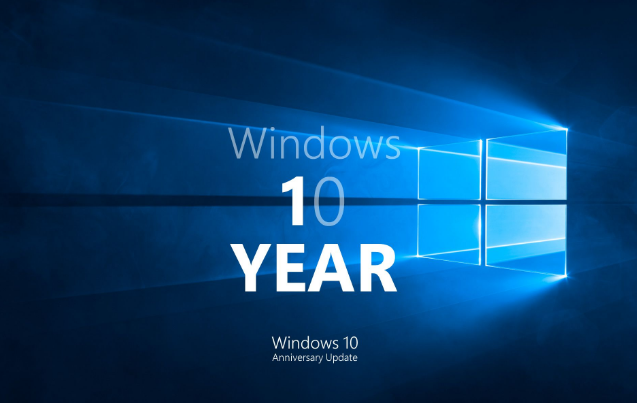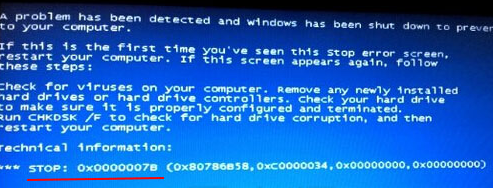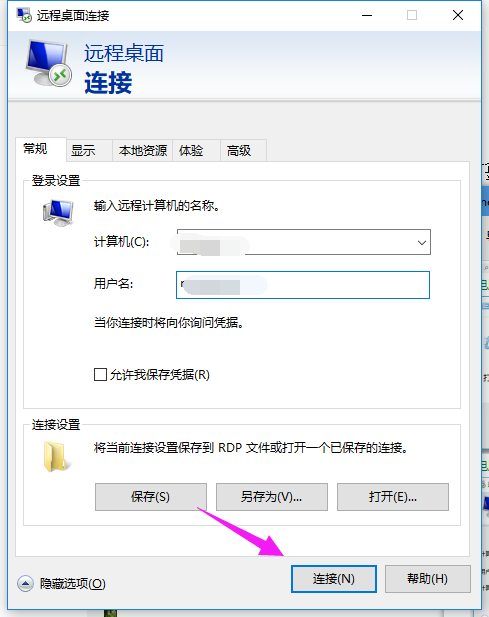AutoCAD作为一款功能强大、专业的计算机辅助设计软件,用户众多,应用范围广泛。在使用AutoCAD绘制图纸的过程中,我们经常会根据图纸的需要创建一些图层。这样我们就可以轻松区分一些复杂且难以区分的线条。 AutoCAD中的图层有两个基本功能,一是图形的组织和管理,二是图形属性的控制。下面我们就一起来看看AutoCAD2016图层的基本操作吧!
基本图层操作介绍
1.图层属性管理器
在CAD中,所有的图层操作都可以通过图层属性管理器来完成。下面介绍图层属性管理器的一些基本操作。
1. 单击“图层属性”按钮,打开“图层属性管理器”。
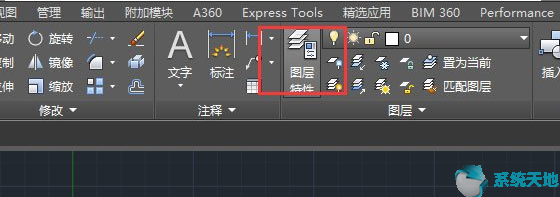
2. CAD 将在“图层属性管理器”窗口中列出当前图形中的所有图层。从下面的屏幕截图中可以看到,当前图形中使用了多个图层。设计者显然使用图层来管理不同类型的图形。
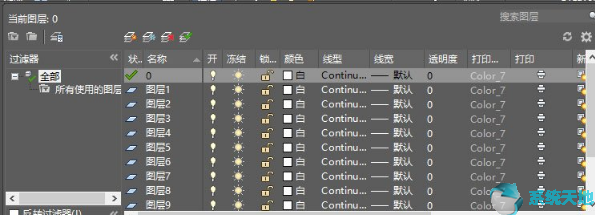
2. 创建、删除和设置为当前
1. 单击“新建”按钮创建一个新图层。
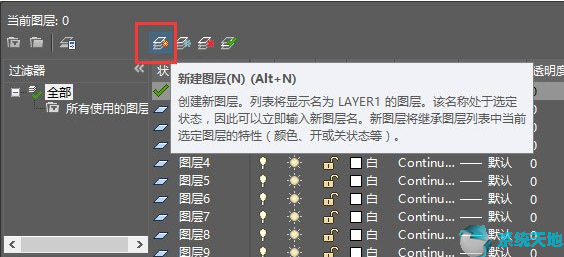
将所有图形绘制在同一图层上并不是一个好的绘画习惯,尤其是对于初学者来说。应尽量使用图层对不同类型的图形进行分类,以方便后期的管理和修改。尽管CAD 中的层数没有限制,但层数并不总是越好。太多的图层会成为图纸管理的负担。至于设置多少层合适,业内并没有权威的定义。读者可以在实际设计过程中逐步总结和积累经验。
2. 在列表中选择图层后,单击“删除”按钮即可删除所选图层。但需要注意的是,在CAD中,只能删除空图层,即图层上没有任何图形对象的图层。
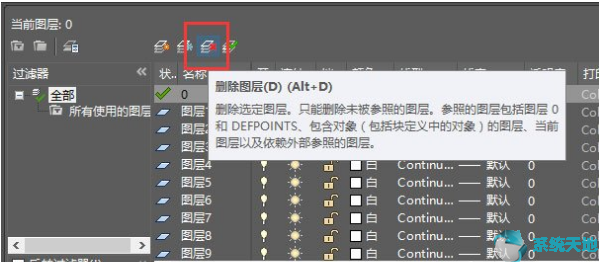
3、选中一个图层,点击“设为当前”,则后续的所有图形将默认放置在该图层上。
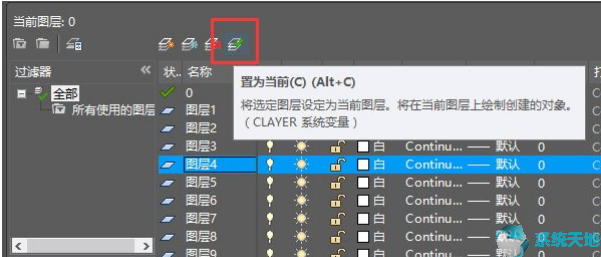
可见,当我们需要切换绘制图层时,可以使用该方法将目标图层设置为当前图层。您也可以在主界面图层列表中选择图层设置当前图层,或者将选定对象的图层设置为当前图层。
3. 设置图层属性
1. 打开和关闭图层
下图中的小灯泡图标是图层切换器。单击此图标可循环打开或关闭图层。对于打开的图层,其上的所有图形对象都是可见的;对于关闭的图层,其上的所有图形对象都是可见的。所有图形对象将被隐藏。
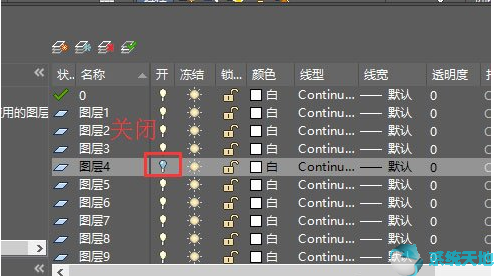
2. 锁定和解锁图层
下图中的锁图标就是图层锁开关。单击此图标可循环锁定或解锁图层。
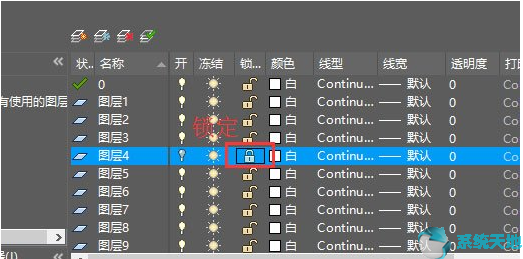
该图层只有在解锁后才能进行编辑。图层锁定后,无法对该图层进行任何编辑操作。
3.修改图层颜色
也许你有这样的疑问:如果图层不透明,怎么会有颜色呢?实际上,这是指图层上某些对象的颜色,而不是图层本身的颜色。至于为什么它被称为“对象的一部分”,您将在“使用图层控制对象属性”部分中找到答案。
下图中光标所指的“色块”就是图层颜色修改按钮。另外,“色块”还表示对应层所使用的颜色。
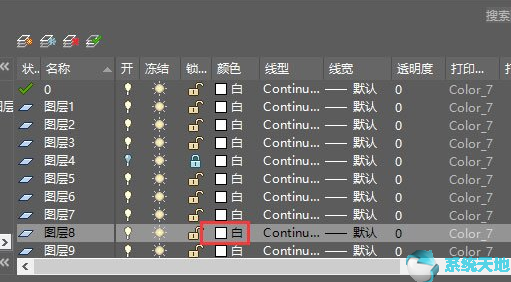
点击“色块”后,会弹出颜色选择面板。在面板上选择对应的颜色,点击“确定”按钮,完成图层颜色的修改。
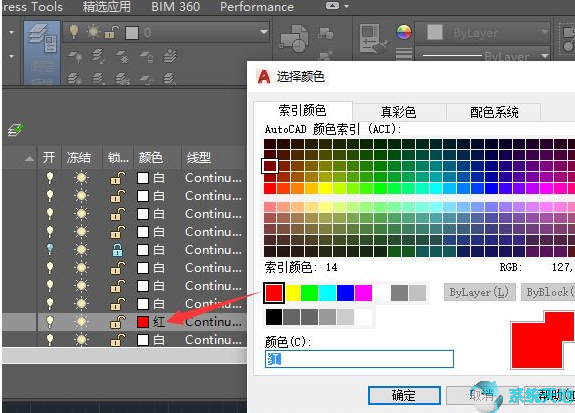
以上就是小编分享的关于AutoCAD 2016图层基础知识的入门操作技巧,感兴趣的用户可以按照以上步骤进行尝试。希望以上教程能够帮助到大家,关注系统世界精彩资讯教程。
未经允许不得转载:探秘猎奇网 » cad2015图层怎么用(autocad2016如何设置图层)

 探秘猎奇网
探秘猎奇网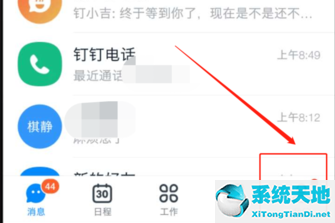 手机钉钉如何升级最新版本(手机钉钉如何更新版本)
手机钉钉如何升级最新版本(手机钉钉如何更新版本) 黑鲨装机大师重装win10的详细操作教程讲述视频(黑鲨装机大师教程视频)
黑鲨装机大师重装win10的详细操作教程讲述视频(黑鲨装机大师教程视频) visio2016画流程图教程(visio流程图制作详解)
visio2016画流程图教程(visio流程图制作详解) A1566是IPAD第几代?a1566的ipad有什么特色
A1566是IPAD第几代?a1566的ipad有什么特色 lol手游视野怎么放(英雄联盟手游视野在哪里设置)
lol手游视野怎么放(英雄联盟手游视野在哪里设置) WPS软件开启了文档保护功能之后怎么去进行取消(打开WPS软件后如何取消文档保护功能)
WPS软件开启了文档保护功能之后怎么去进行取消(打开WPS软件后如何取消文档保护功能) 如何用ppt给照片调色(ppt怎么给图片调色)
如何用ppt给照片调色(ppt怎么给图片调色) Excel文件变成白板图标怎么恢复(excel文件变成白板图标怎么恢复正常)
Excel文件变成白板图标怎么恢复(excel文件变成白板图标怎么恢复正常)