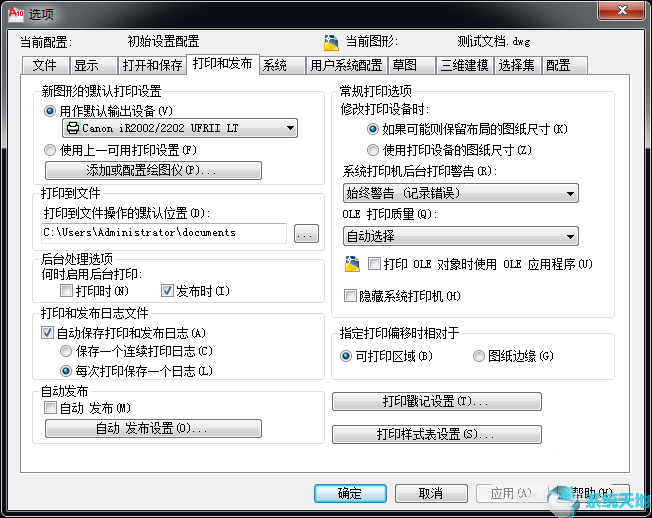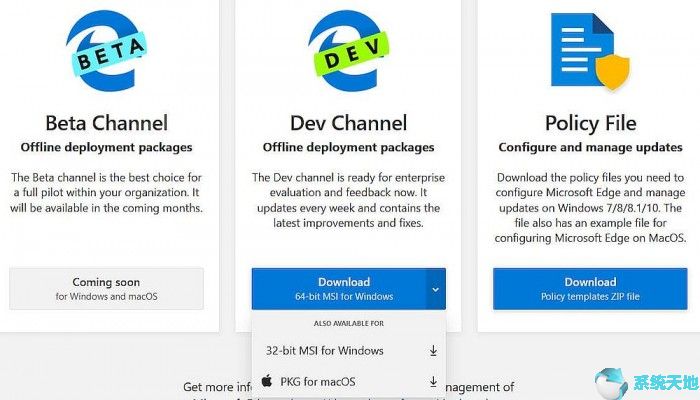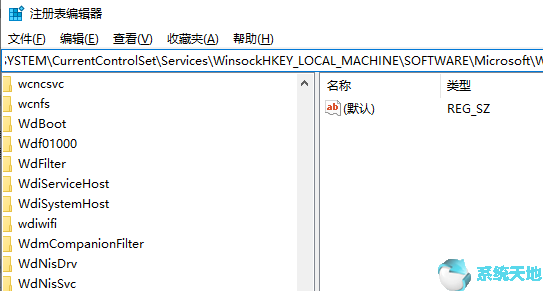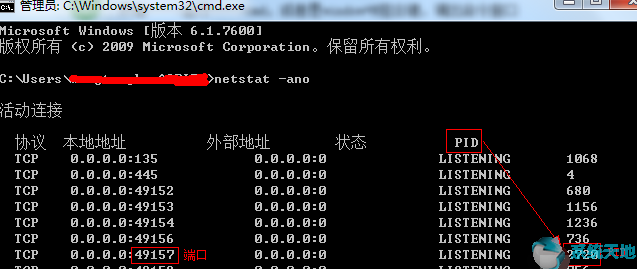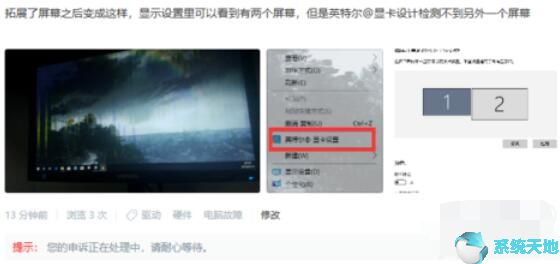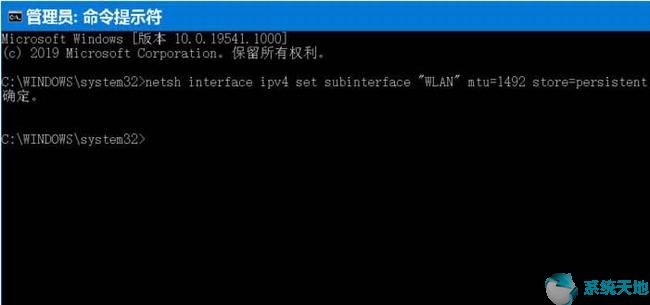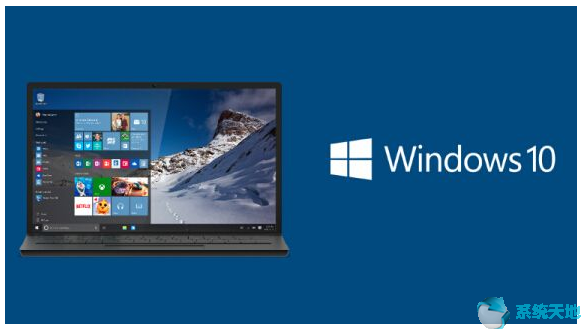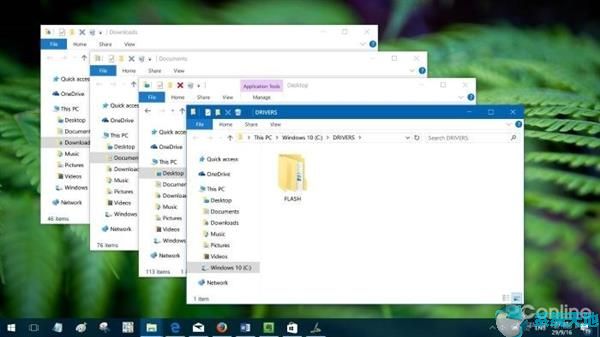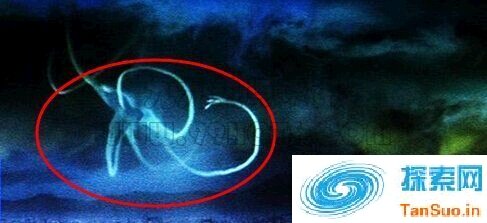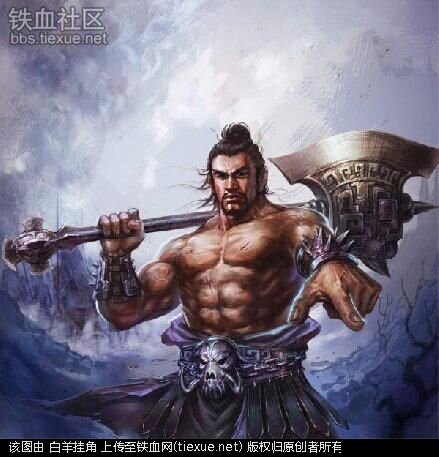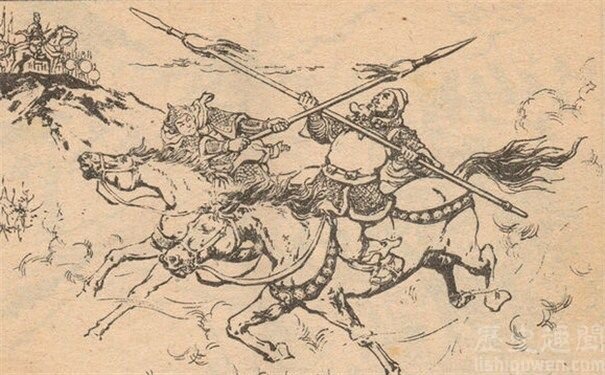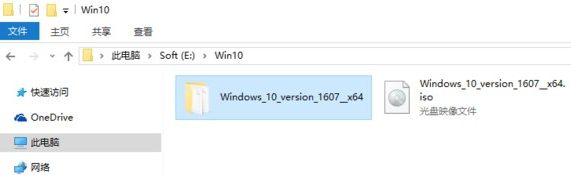如何在Button Wizard 2019中设置自动连续点击脚本? Key Wizard是一款通过制作脚本来模拟鼠标和键盘动作的软件。现在很多朋友都在用。有时他们会使用它的自动连续点击功能,但不知道如何设置。下面,我就跟大家分享一下Key Wizard 2019。有关如何设置自动连续点击的教程。有需要的朋友快来看看吧!
方法步骤:
1、首先打开【按钮向导】,然后在打开的主界面左侧找到【快速指南】,点击它,如图。
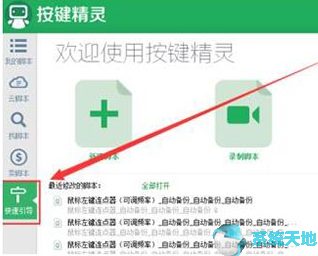
2、在打开的界面中,找到【鼠标左键连接器】选项,双击打开。如图所示。
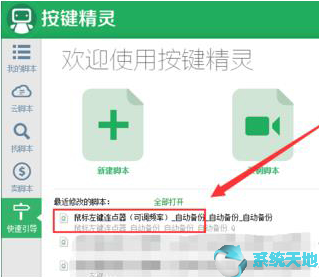
3. 这将打开该命令的脚本。找到并点击界面左侧的【鼠标命令】选项,如图。
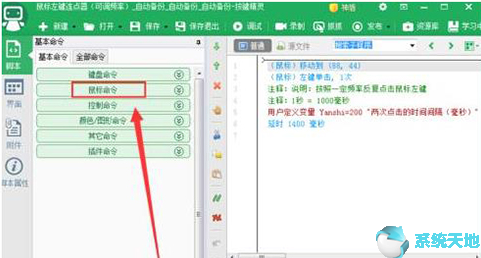
4. 在打开的窗口中,单击[左键单击]右侧的[插入]按钮。这时,在右侧的脚本窗口中,就会添加一条“左键单击一次”的命令。如图所示。
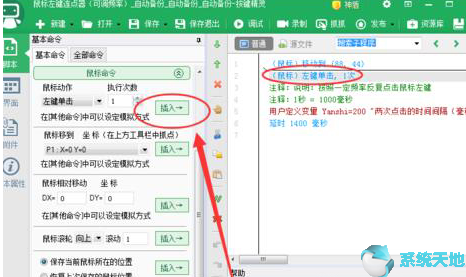
5、然后点击【鼠标至】右侧的【插入】按钮,右侧也会添加该命令。但系统还不知道你要点击哪里,所以你需要设置鼠标点击的坐标位置。
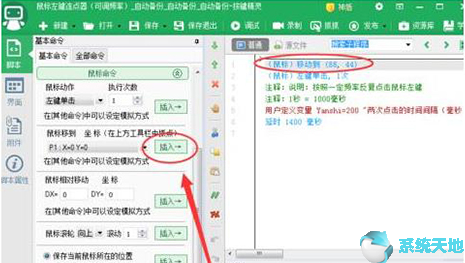
6、点击【工具栏】中的【抓取】图标按钮,如图所示。
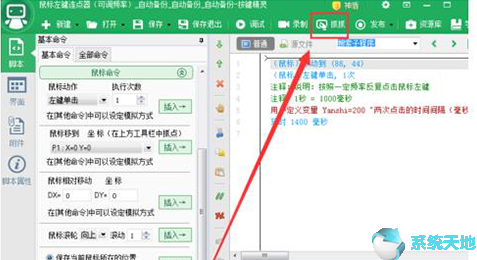
7、此时,【抓取辅助工具】将会打开。例如,如果我们需要连续点击网页的刷新按钮,那么将鼠标移动到刷新按钮上,然后X,Y的值就是。只要写下来,如图所示。
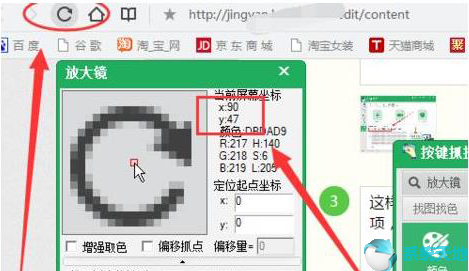
8、然后回到刚才的【按钮向导】的命令窗口,双击“鼠标移至”命令,然后将坐标值改为刚才记下的值。如图所示。
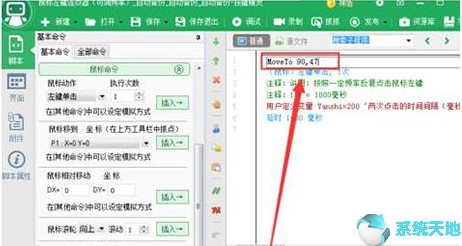
9、然后双击“延迟”命令,设置两次鼠标左键单击的时间间隔,如图所示。
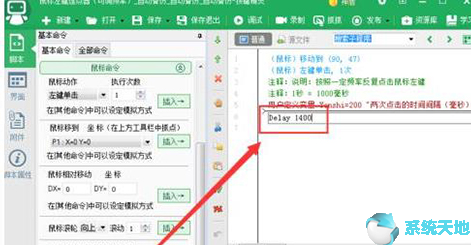
10、现在一切都设置好了,点击【工具栏】“调试”,然后点击左下角的【开始按钮】,如图。
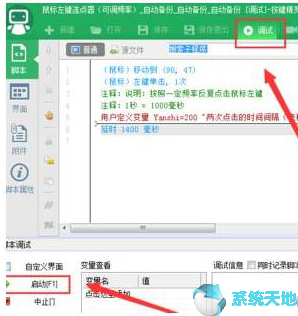
11、此时鼠标连续点击网页锚点按钮,网页即可自动刷新。要停止,请按“停止”快捷键。启动和停止的快捷键可以在[脚本属性]中设置。如图所示。
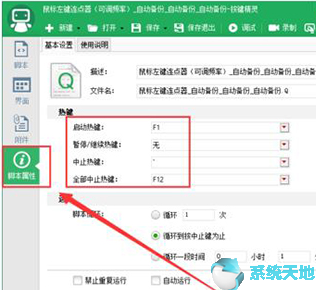
以上就是小编分享的Key Wizard 2019自动连续点击脚本的具体设置方法。有兴趣的用户可以按照上面的步骤来尝试一下。希望以上教程能够帮助到大家,关注系统世界精彩资讯教程。
未经允许不得转载:探秘猎奇网 » 按键精灵2019自动连续点击脚本设置方法视频(按键精灵连续运行脚本)

 探秘猎奇网
探秘猎奇网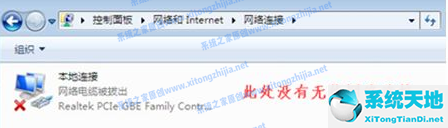 win7 没有wifi(win7电脑没有wifi连接)
win7 没有wifi(win7电脑没有wifi连接)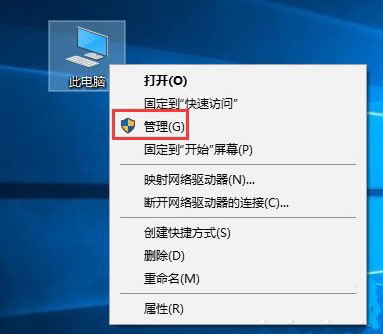 window10服务主机本地系统占用太多内存怎么解决(win10系统服务主机占用内存高)
window10服务主机本地系统占用太多内存怎么解决(win10系统服务主机占用内存高) 谷歌浏览器怎么设置网页静音(谷歌浏览器没有静音没有声音)
谷歌浏览器怎么设置网页静音(谷歌浏览器没有静音没有声音) csgo完美对战平台官网下载地址(完美对战平台csgo)
csgo完美对战平台官网下载地址(完美对战平台csgo)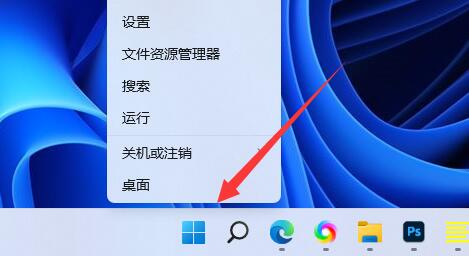 win11网卡驱动官方下载(win11网卡驱动安装包)
win11网卡驱动官方下载(win11网卡驱动安装包)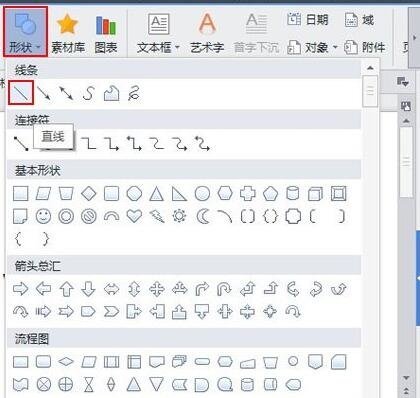 WPS文字添加上划线和下划线操作教学分享(WPS文本添加上划线和下划线的教程分享)
WPS文字添加上划线和下划线操作教学分享(WPS文本添加上划线和下划线的教程分享)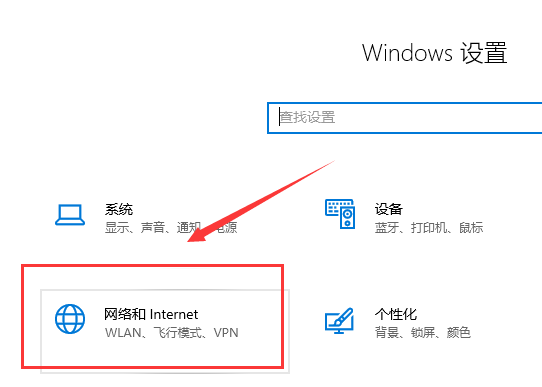 本地连接未启用dh cp(win10电脑本地连接未启用dhcp)
本地连接未启用dh cp(win10电脑本地连接未启用dhcp) 图片抖动软件(图片抖动算法)
图片抖动软件(图片抖动算法)